
Il remplace le câble de communication d'origine "DTL-H3050".
Serial To USB Net Yaroze (V1)
(Obsolete - Ancienne revision)

Serial To USB Net Yaroze (V2)
Disponible dans le Delta Store >>

1 - Les prérequis
- Une Playstation / Net Yaroze ayant la capacité de lire les CD-R (Puce, Swap ou Action Replay)
- CD "Net Yaroze boot disk" DTL-S3035 Cracké ![]()
- CD "Net Yaroze software development disc" DTL-S3045 ![]()
- Un adaptateur "Serial to USB Net Yaroze" ou une playstation modifiée STU Int
- Un cable "Link" Playstation ou clone chinois
Si vous êtes en possession du CD boot Net Yaroze d'origine + Net Yaroze + Access Card, vous n'avez pas besoin du CD Cracké, pas besoin d'avoir une console qui lit les CD-R non plus puisque vous avez l'original
Plus de téléchargement disponible pour la Net Yaroze dans notre section "Téléchargement : Net Yaroze et PlayStation"
2 - Raccordement
Raccorder votre PS1 a votre PC avec le "Serial to USB Net Yaroze" de la façon suivante :

3 - Préparation du PC
Dans un premier temps nous allons connecter le « Serial To Usb Net Yaroze » au PC via le câble USB. Windows va le détecter et installer les drivers automatiquement.
Une fois terminés, nous devons identifier le numéro du port COM assigné automatiquement par Windows. Pour cela nous allons allé dans :
>>Demarrer > panneaux de configuration > Gestionnaire de périphériques
Nous descendons en bas de la liste et la il devrait y avoir le "Serial To Usb Net Yaroze" visible comme un port COM avec entre parenthèses le numéro du port attribué.
Notez-le, il nous sera utile pour la prochaine étape.
Maintenant nous allons décompresser l'archive « Net Yaroze Yaroze software development disc» sur votre disque dur a l'emplacement suivant :
C:\net-yaroze-sdk\
Nous allons maintenant installer « DosBox ».
Pour rappel ce petit utilitaire nous permet de lancer des applications DOS sur nos systèmes récents.
Il a une fonction très intéressante qui nous permet de renvoyer un vrai port série dans son système émulé. On Installe DoxBox.
Pour appliquer le patch DosBox, copier les fichiers "dosbox.exe" et "SDL.dll" présents dans l'archive "dosbox-0-74-5n1patch" dans votre dossier d'installation DosBox, par défaut : "C:/Program Files (X86)/DosBox-0.74/"
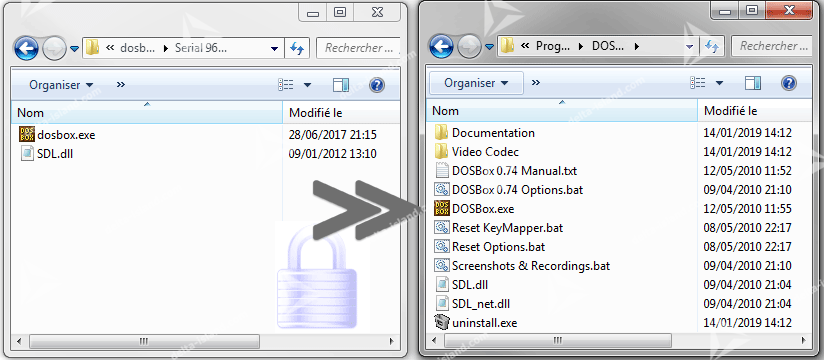
Ensuite nous allons configurer DosBox pour mapper le « Serial to USB Net Yaroze » et lui donner sa vitesse de fonctionnement (9600 Bps dans un premier temps).
Nous allons pour cela aller dans le dossier d'installation de DosBox (par défaut C:/Program Files (X86)/DosBox-0.74/) et nous allons exécuter "DOSBOX 0.74 Options.bat" :
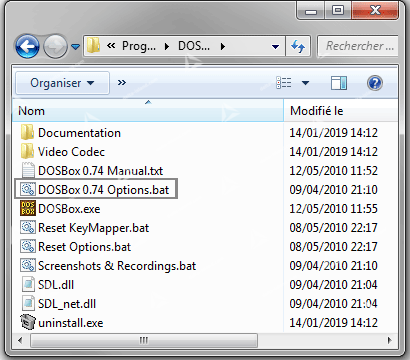
Nous voilà en présence du fichier de configuration de DosBox ouvert avec votre éditeur de texte préféré.
Modifier la section « Serial » comme ci-dessous et remplacer le « X » par le numéro de votre port COM récupéré précédemment :
[serial]
serial1=directserial realport:COMX
serial2=disabled
serial3=disabled
serial4=disabled
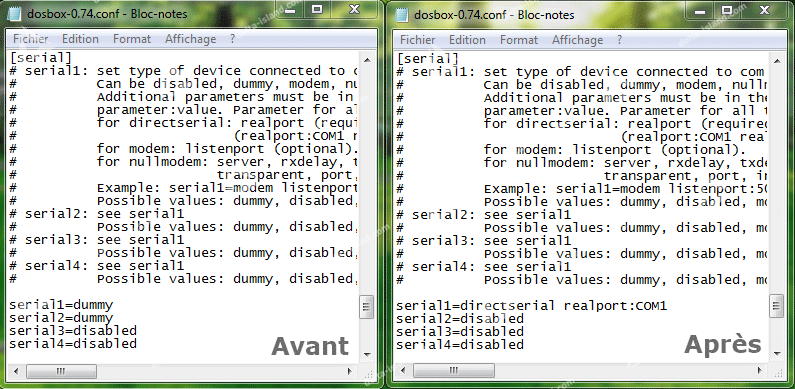
Ensuite, modifier la section « autoexec » comme ci-dessous :
[autoexec]
# Lines in this section will be run at startup.
# You can put your MOUNT lines here.
mount c: c:\net-yaroze-sdk
c:\psx\djsetup.bat
c:

4 - Mise en tension
Insérer le CD « Net Yaroze boot disc » (cracker si vous n’avez pas l’Access Card dans le slot 1 de votre PS1 / Net Yaroze).
Allumer votre PS1 / Net Yaroze. Vous devriez avoir l’image suivante sur votre écran :
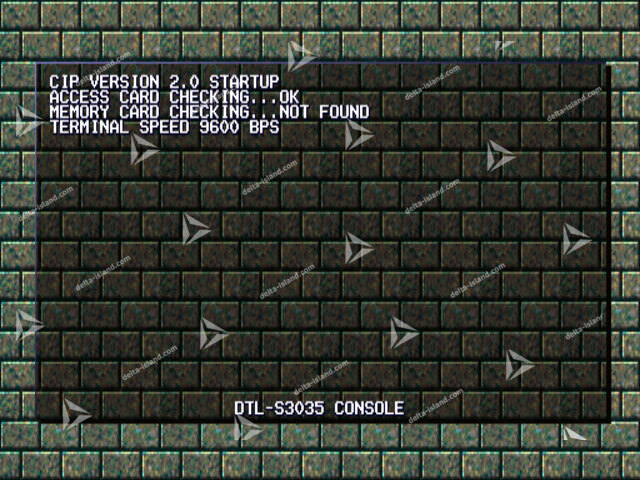
CIP Version 2.0 Startup
Access Card Checking...OK
Memory card Checking...Not found
Terminal Speed 9600 BPS
Access Card Checking...OK : Cd Cracké, pas besoin d’access card.
Memory card Checking...Not found : le programme du « Net Yaroze boot disc » vérifié si il y a une memory card dans le slot 2 et si une sauvegarde de configuration et disponible.
Le cas échéant, même avec une carte mémoire insérée nous avons le message « Memory card Checking...Not found ».
Terminal Speed 9600 BPS: voir chapitre 6 pour augmenter la vitesse de transmission.
Votre PS1 / Net Yaroze est maintenant prête a recevoir du code via son « serial I/O ».
5 - Hello World
Nous passons aux choses sérieuses, nous allons maintenant exécuter du code. Pour ce faire nous allons utiliser le programme « SIOCONS » traduisez «Serial Input Output CoNnectionS ».
Lancer DosBox et taper les commandes suivantes :
C:
cd C:\PSX\QUICK\
siocons batch0
(les lignes "c:" et "cd c:\psx\quick" ont été ajouté a "djsetup.bat" pour démarrer direct dans le dossier "quick" )
Si c'est la première fois que vous lancez SIOCONS, il est fort possible que les fichiers ne soit pas compilés, vous obtiendrez alors ce message :
Pas de panique nous allons les compiler à l'aide de la commande "make" :
Il ne trouve pas son dossier temporaire "tmp", nous allons donc le créer dans le dossier "net-yaroze-sdk" :
Et relancer la commande "make" :
Si vous avez un accès refusé, il faudra se rendre dans les propriétés du dossier "tmp" fraichement créé pour effectuer cette modification :
Vous pourrez ensuite compiler vos fichiers :
Pour enfin relancer la commande "siocons batch0" :
Vous devriez avoir l’écran de votre Net Yaroze / PS1 qui va évolué pour vous confirmer la bonne réception et mise en mémoire du programme, suivi de l’exécution du code :
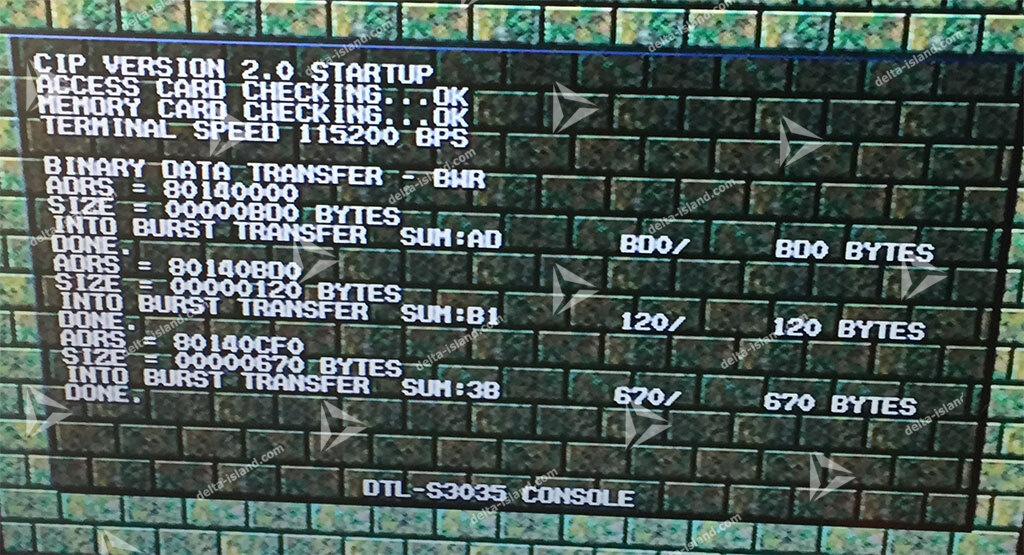
Dans le dossier C:\PSX\ sur DosBox, vous avez plusieurs petits programmes de test disponibles, je vous laisse les découvrir en naviguant dans vos répertoires et en exécutant la commande "siocons auto"
6 - Vitesse de communication
Vous êtes actuellement à une vitesse par défaut de 9600bps, votre Net Yaroze/PS1 a la capacité de monter a 115200bps et votre "Serial To USB Net Yaroze" aussi !
Nous allons augmenter la vitesse de transmission a 115200bps.
Allumez votre Net Yaroze / PS1 avec le CD « Net Yaroze boot disc » et une memory card insérer dans le slot 2.
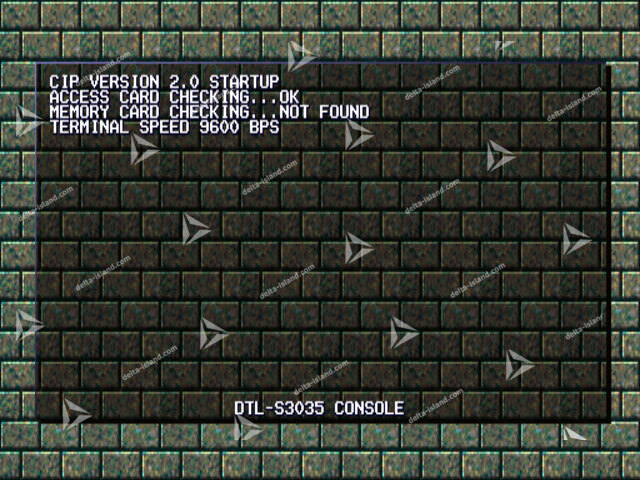
Il est normal que le message "Memory Card CHECKING...Not Found" apparaît.
Maintenant, lancer "DosBox" et taper la commande suivante :
siocons
Attendre 2 sec et appuyer sur la touche "Entrée" de votre clavier pour reprendre la main sur le prompt "siocons".
Tapez la commande suivante et vous validez par "Entrée" :
BAUD 115200
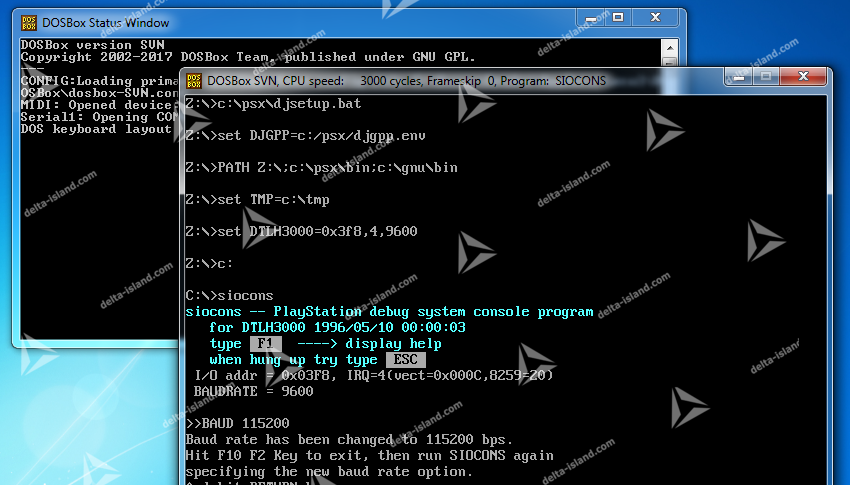
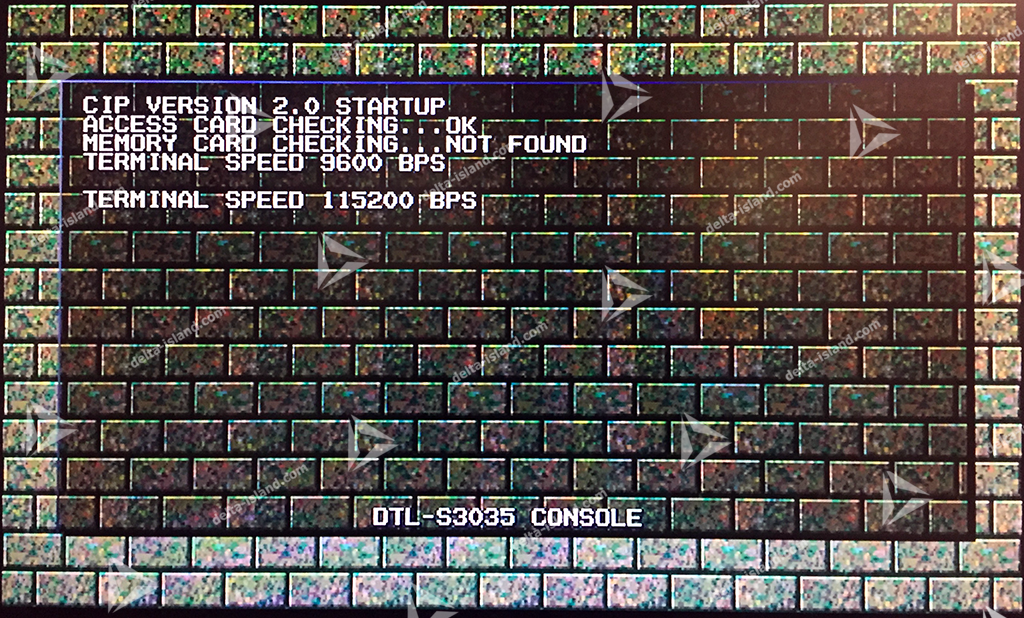
Votre Net Yaroze ou PlayStation est maintenant a 115200Bps.
Mais votre DosBox lui est toujours a 9600Bps. Il faut maintenant appuyer successivement sur les touches "F10" et "F2" de votre clavier pour récupérer le prompt "DOS".
À présent nous allons relancer "Siocons" avec un argument supplémentaire, pour cela tapez la commande suivante :
siocons -B115200
Au bout de quelques secondes, siocons vous demande la chose suivante : "Save the new baud rate into the memory card ? ( y/n )"
Vous devez répondre "y" à l'aide de votre clavier.
"Siocons" va vous répondre "Completed".

"Siocons" vient de vous confirmer l'écriture de la configuration de la vitesse a 115200 bps (Baud Rate) dans la memory card du slot 2 de votre Net Yaroze ou PlayStation Faite un reset sur votre playstation. Elle vous affiche maintenant l'écran suivant :
CIP Version 2.0 Startup
Access Card Checking...OK
Memory card Checking...OK
Terminal Speed 115200 BPS

Il nous reste à configurer en dur la vitesse de transmission côté PC sur DoxBox.
Pour cela fermer dosbox et éditer le fichier "DJSETUP.BAT" qui doit se trouver la :
C:\net-yaroze-sdk\PSX\DJSETUP.BAT
À la ligne 4, vous devriez avoir :
set DTLH3000=0x3f8,4,9600
Remplacer le 9600 par 115200, vous devriez avoir ça :
set DTLH3000=0x3f8,4,115200
Sauvegardez et relancez DosBox.
Votre PlayStation et DosBox sont maintenant configurés à la vitesse de transmission maximale qui est de 115200 bps.
7 - Configuration STU
7.1 - Configuration STU V1
(Pour le STU V2, voir : 7.2 - Configuration STU V2 ci après)
Vous pouvez reconfigurer votre STU Net Yaroze pour le rendre compatible avec d'autres application ou homebrew.
Dans un premier temps, télécharger l'application FT_Prog ![]()
Ensuite, procéder à son installation et exécuter FT_PRog
Connecter votre STU Net Yaroze.
Si c'est la première fois que vous connecter votre STU Net Yaroze a votre PC, laissez-lui le temps d'installer les driver et de lui attribué automatiquement un port COM.
Dans le menu supérieur, fait "Devices" > "Scan and Parse" :
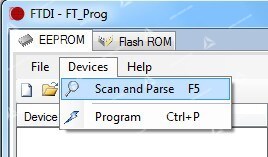
Normalement votre STU Net Yaroze sera reconnu et apparaitra sous "Device Tree" dans l'application FT_Prog :

Nous allons maintenant modifier la configuration de notre STU.
Pour cela nous allons aller dans dans le panneau de gauche :
"Device:X" > "Hardware Specific" > "Invert RS232 Signals"

Voici les deux configurations possibles pour votre STU :
| Configuration 1 (Net Yaroze) | Configuration 2 (Homebrew) |
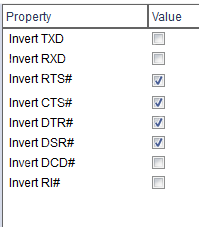 |
 |
Ensuite, nous allons dans :
"Device:X" > "USB String Descriptors"
Dans le panneau de droite, décocher "Auto generate serial" pour pouvoir conserver le numéro de série :
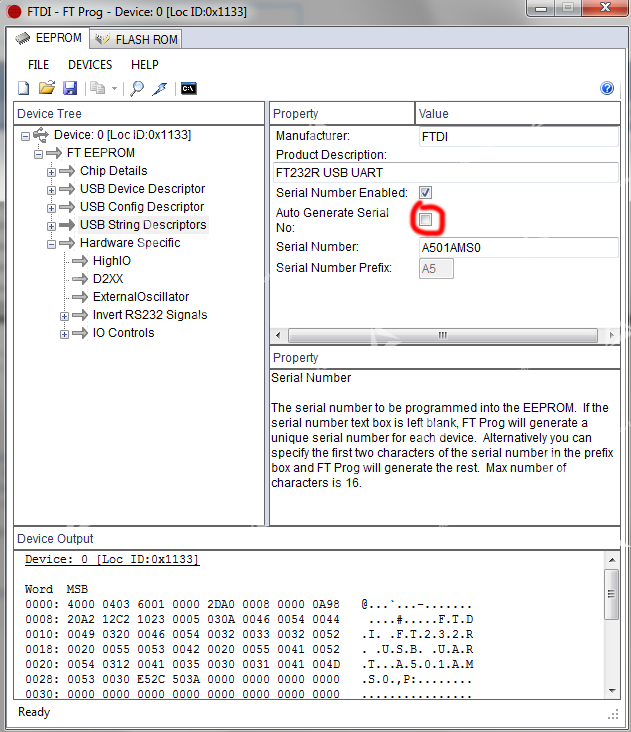
Cette étape est importante, si vous reconfiguré votre STU en sautant cette étape, votre STU aura un nouveau Serial number et Windows détectera un nouveau périphérique et assignera un nouveau port COM.
La conséquence de cela et que vous devrez reconfigurer votre DoxBox complet ou modifier manuellement le numéro du port COM dans le gestionnaire de périphérique Windows.
Maintenant nous allons écrire la nouvelle configuration dans l'eeprom du STU.
Dans le menu supérieur, faites :
"Devices" > "Program"

Puis cliqué sur "Program" pour programmer votre STU. Une fois terminé, débranché votre STU de votre PS1 et de votre PC et rebranché le. Enjoy !
7.2 - Configuration STU V2
Vous pouvez reconfigurer votre STU Net Yaroze pour le rendre compatible avec d'autres application ou homebrew.
Avec le STU V2, rien de plus facile. Il suffit de basculer l'interrupteur present sur votre STU V2 :
NY = NetYartoze - Configuration 1
HB = HomeBrew - Configuration 2



